
Una de las primordiales primicias con la venida del Windows 10 era Cortana, un asistente personal con inteligencia artificial el cual prometí un auxilio al momento de solucionar muchas dudas, así como indicarnos cada dato de interés o ayudar en algunas labores diarias. Son diversas las cosas que se le puede solicitar a este programa, pero desde que tuvo lugar la última actualización “Anniversay Update” puede ayudar de otra forma.
Específicamente me refiero a la contingencia de poder tomar cada notificación del teléfono móvil Android en el escritorio de Windows 10. Sin tener lugar a dudas es algo de bastantes beneficios para esas personas que están toda una jornada laboral en frente de la computadora y no tendrán que estar pendiente del teléfono todo el tiempo. Se trata de una característica en donde Cortana tiene un papel fundamental que cumplir, ya que sería la intermediaria y enviaría las notificaciones de Android a Windows.
Por ello, si desean comenzar a recibir todo tipo de notificación desde el Android hasta Windows 10, lo principal que deberían hacer es tener Cortana tanto en el pc como en el móvil. Para eso, tendrán que optar por un APK del asistente, debido a que en Google Play aún no está asequible en el país.
Cuando ya se tenga instalado Cortana en el teléfono, se lanza la aplicación y pueden iniciar sesión con la misma cuenta de Microsoft que utilizan regularmente en Windows 10. De esa forma, el asistente logrará vincular el teléfono con la computadora y dejará una sincronización. Para eso, tienen que ir a los ajustes de la aplicación de Cortana desde el Settings < sync notifications y cuando estén allí, presionan sobre la opción de App notifications sync.
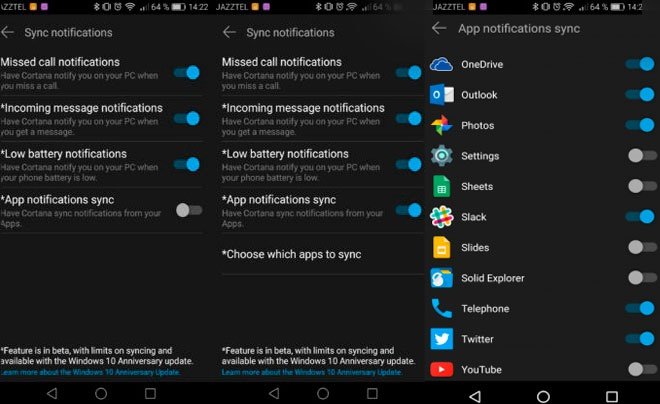
Simplemente con presionar encima de esa opción, pedirá unos permisos para que Cortana logre tener entrada libre a las notificaciones, se aceptan y luego ya podrán ir activando el interruptor App notification sync. Eso hará que se muestre la opción dentro de los ajustes de Cortana, Choose which apps to sync, el cual les dejará seleccionar cuál aplicación en el teléfono desean que Cortana envié a la PC.
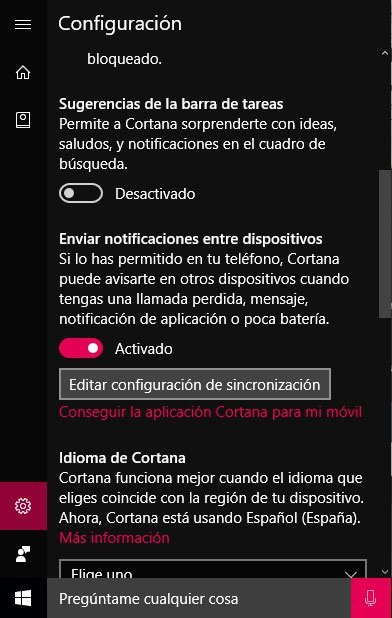
Por otro lado, las configuraciones del teléfono inteligente ya estarán completas y, por ende, solo deberían de asegurarse de que Cortana en Windows 10 ya esté activado y tenga la opción de poder enviar notificaciones entre los terminales. Para verificarlo, basta con ir a los ajustes de Cortana en la computadora, buscan la opción de Enviar notificaciones entre dispositivos y deslizan el interruptor para poder activarlo. Cuando esté encendida, Cortana empezará a mostrar todo tipo de notificación en Windows 10 cada vez que el teléfono reciba alguna llamada perdida, mensaje o todo tipo de nota de esas aplicaciones a la cual les han otorgado el permiso.









